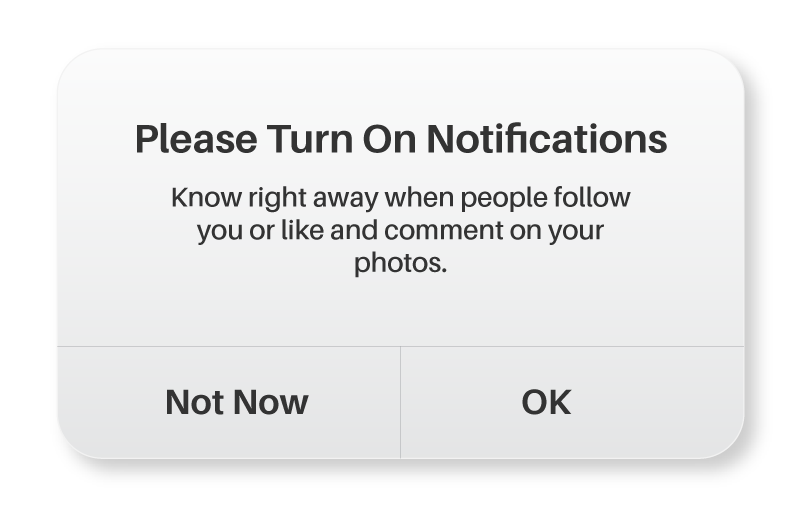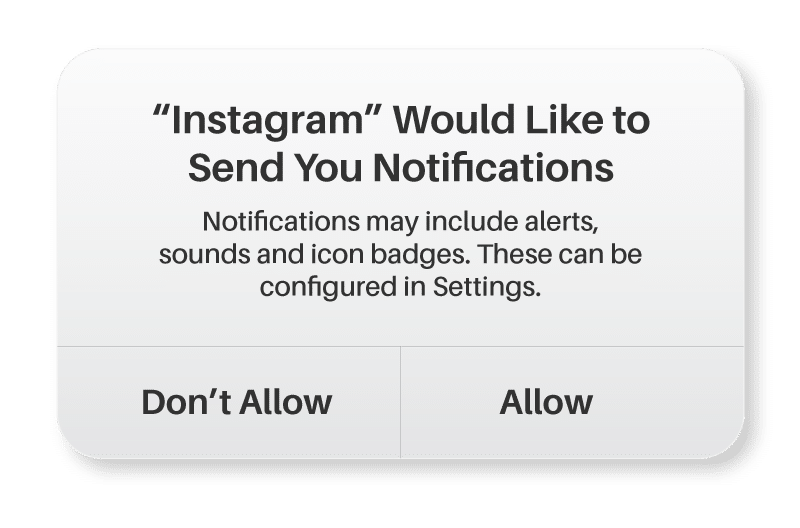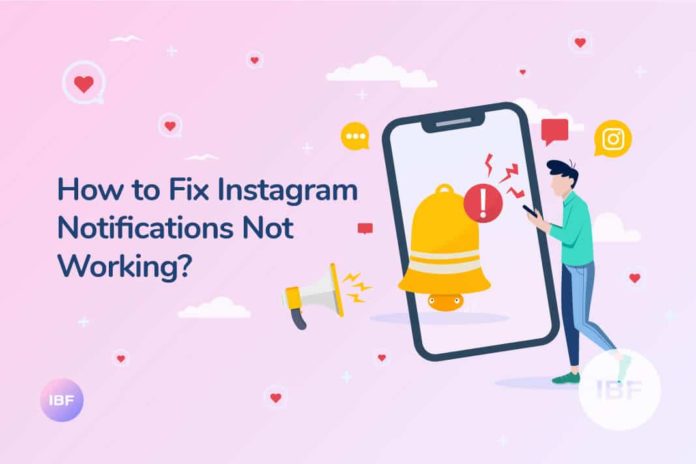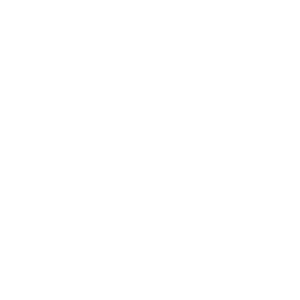From time to time you may come across notifications not working properly on Instagram.
You may find that there are bugs and issues on Android or the iOS app.
These notifications are the main way which reminds Instagram users to check Instagram stories, posts, comments, messages and followers.
Not receiving these notifications can be annoying and may impact on the amount of time a user spends on Instagram.
Not Getting Instagram notifications?
For Android and iOS not getting Instagram notifications at all is one of the most common problems for users.
The main notifications Instagram users aren’t seeing are:
- Direct messages
- Follow / unfollow
- Instagram stories
- New posts
- Follow requests
Or maybe you are you experiencing other issues than notifications? Like a blank white screen on Instagram?
Notifications not working on iPhone 6s
Users have also reported that Instagram Notifications are not working on their iPhones, the devices affected are:
- iphone 6
- iPhone 6s
How to fix Instagram notifications not working?
Your internet connection
First of all, it’s recommended to make sure that your mobile device is connected to a stable internet connection. Otherwise, the notifications will be sent to your mobile device.
Instagram notification settings
In the Instagram settings there are individual settings for likes, comments, Live video, IGTV, video chats and direct messages.
Did you change the settings at some point? You may want to check the message notification settings and make sure that you have selected the relevant settings for what you want.
Note: Make sure the “Pause all” option is off.
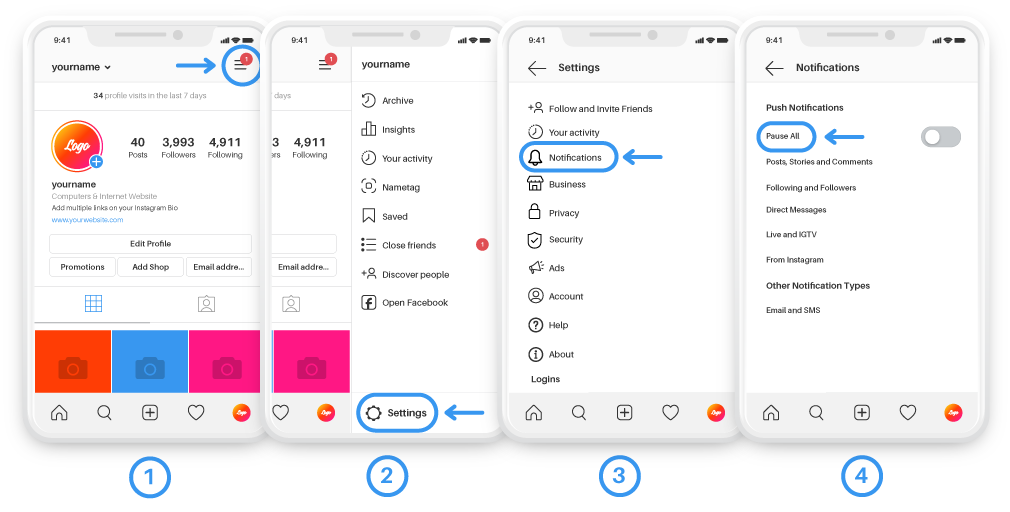
Restart your mobile device to get Instagram’s notifications.
Check the app’s notifications
It’s recommended to check the mobile device’s notifications. Also check the the notifications are turned on.
How to check notifications are working properly on your mobile device:
iPhone / iOS
1. Go to your iPhone “Settings”, click on “Notifications”
2. Choose “Instagram”
3. Check notifications are switched on
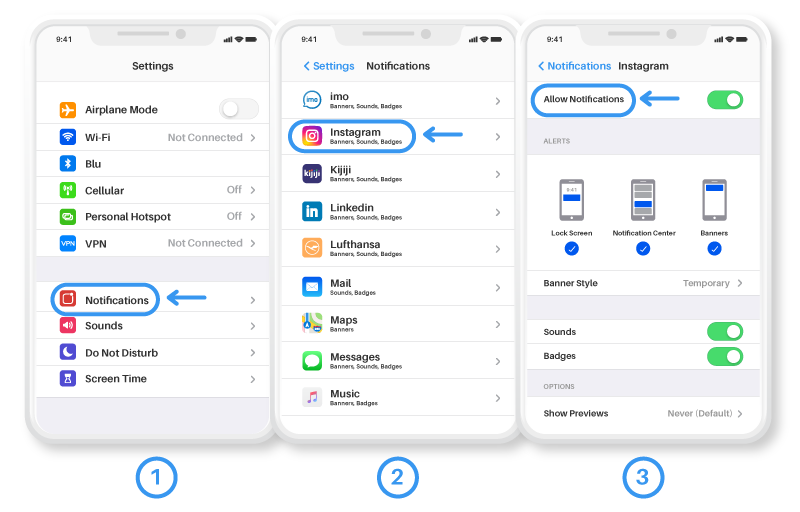
Android
1. Navigate to settings and click “Sound & Notifications.”
2. Click “Notifications” towards the bottom of the screen
3. Select “Instagram” and make sure that notifications are set to “enabled”
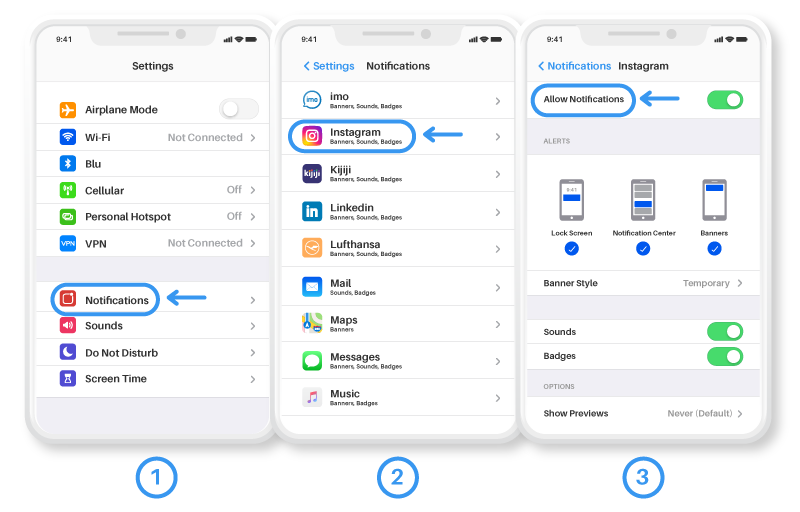
Check muted chats
If you are receiving a large amount of direct messages from users and you want to mute these, then you can simply mute a conversation.
Below are steps for un-muting users:
- Open the Instagram app and follow the steps
- Find the conversation which you are not getting notifications for, if there is the mute icon next the user’s name this means that the user is muted.
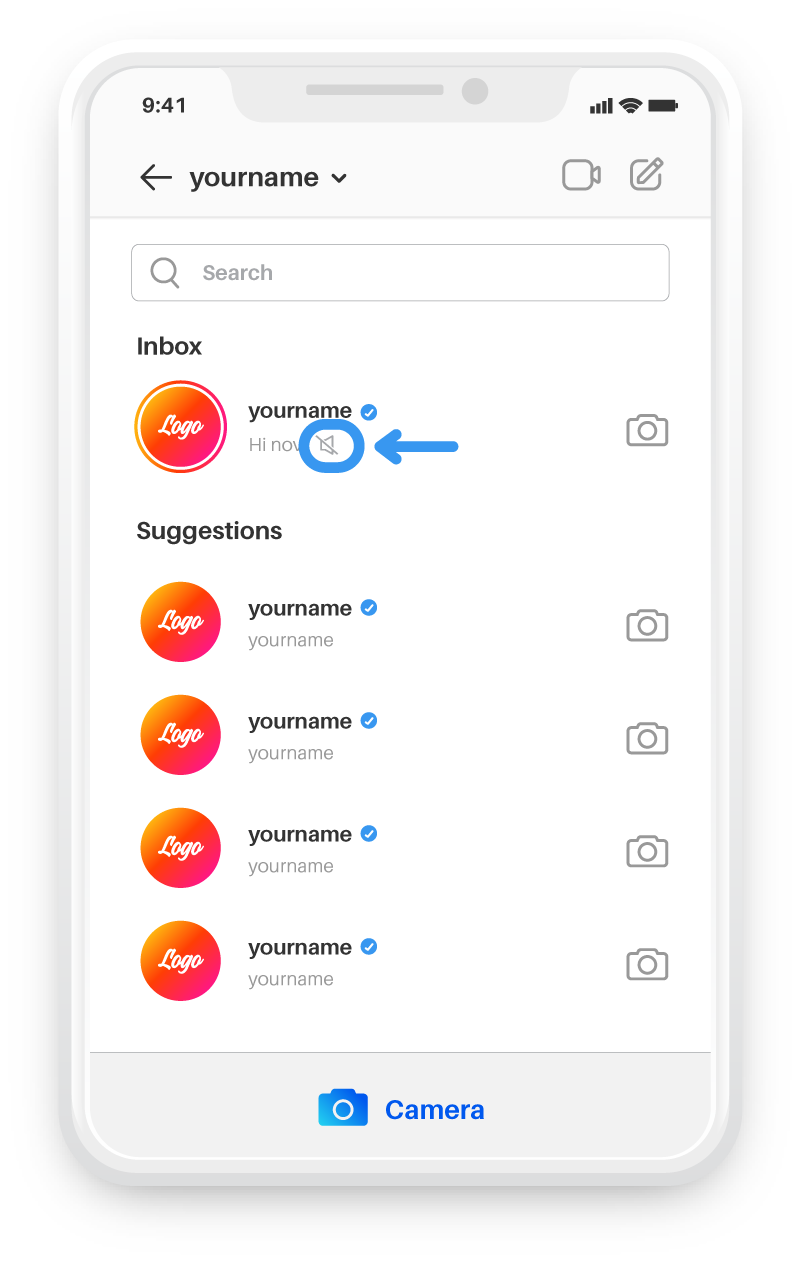
3. To un-mute the user, click and hold the message, then from the menu, click on unmute messages”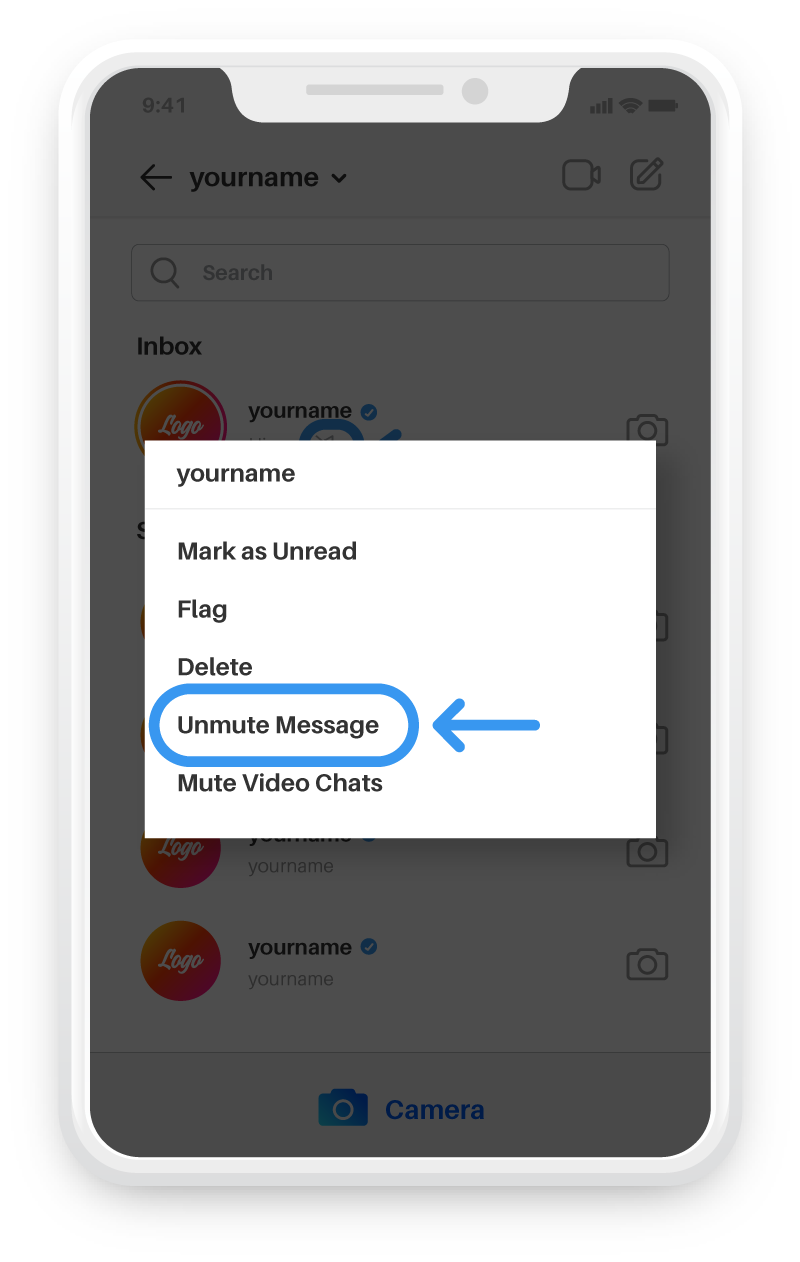
4. Clear your cache (this works for Android users only)
Don’t worry – clearing cache on the Instagram app won’t delete any of your files or data.
Nothing negative can happen to the Instagram account by clearing cache.
This gives more space to the app and causes the app to have a better function on Android devices and finally getting Instagram notifications.
Follow the steps for clearing Instagram’s cache on an Android device:
- Open the ‘Settings’ function and click on ‘Apps’ (or described as ‘Apps and Notifications,’ ‘Application Manager’ and ‘Applications’)
- Find ‘Instagram’ among all other apps and click on it
- Click on ‘Storage’ then click the ‘Clear cache’ button
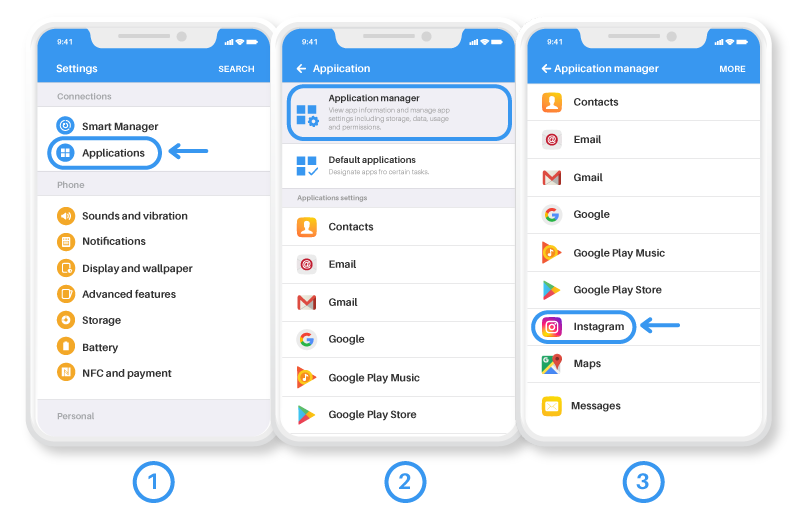
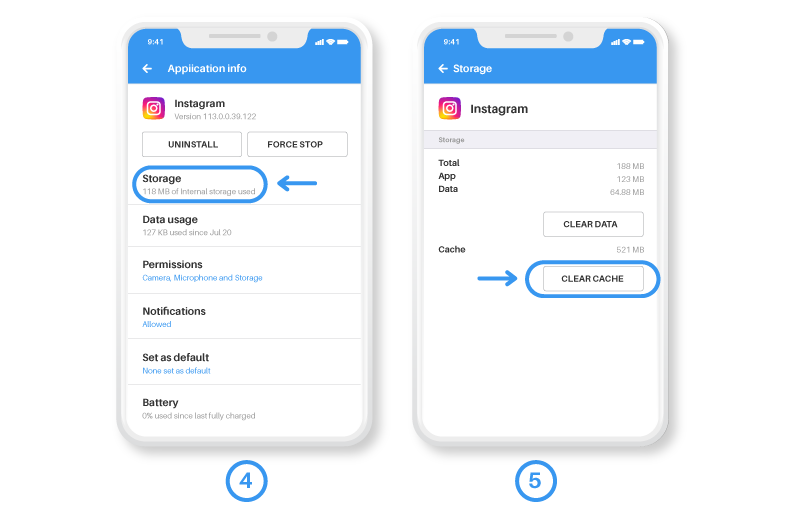
5. Update the Instagram app
Instagram know about the bugs impacting users, so it rolls out updates for the Instagram app and improves any errors/bugs on a weekly basis.
It’s recommended to check for Instagram updates whenever you face a bug or error.
Try to open the Google Play Store for Android and App Store for iOS, check whether an update is available, if this is the case then try any update the app and restart your mobile device.
6. Sign out from the Instagram app
This is one of the first things to try when you face a bug on Instagram.
Logging out of Instagram account helps refresh the app and can often help.
The only thing which you need to do is log out of your Instagram account. After a few hours you can try and log into your Instagram account and see if your notifications have returned to normal.
Below is how to log out of an Instagram account:
- Open the app and click on the ‘hamburger’ icon on the top right corner of the app
- Click ‘Settings’ and scroll down to reach the end of the page, then click on “Log out.”
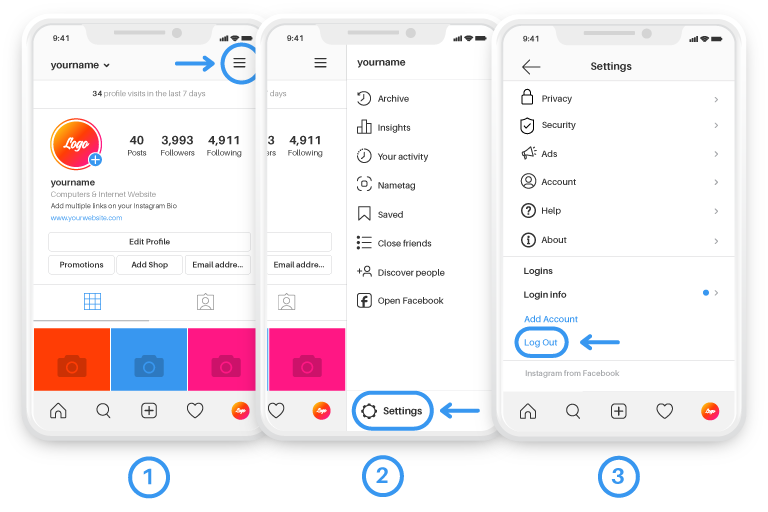
7. Restart your mobile device
If you are still not receiving notifications why not try restarting your mobile?
Turn off your iPhone and all the operations running on the phone’s background will stop, so if there is a bug on the mobile device, these will stop too.
As a result, the mobile device should refresh and reset the notifications.
So if you are an iOS user and don’t get Instagram notifications, try restarting the device.
Press and hold the power button of the iPhone for a few seconds until you see a message on the screen showing ‘Slide to power off’.
Once the device is turned off, try waiting for a few minutes and then switch the mobile device back on.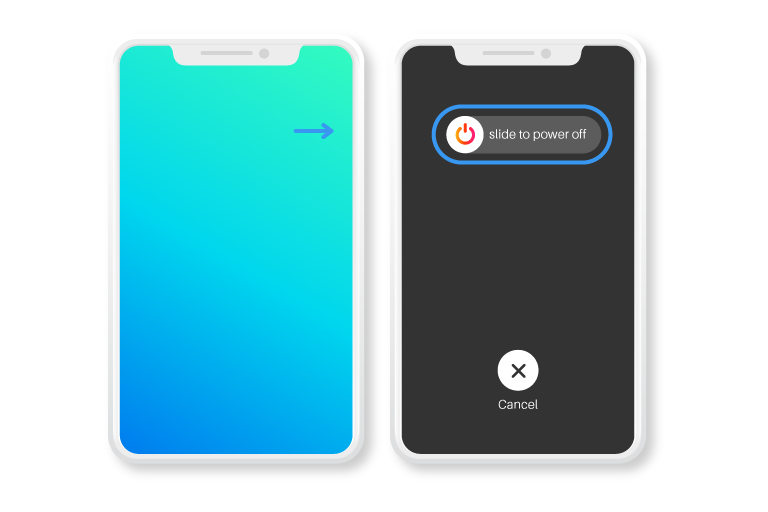
8. ‘Don’t disturb’ mode is enabled
‘Don’t disturb’ is great when you are not willing to receive any notifications or calls.
However, it sometimes conflicts by not showing notifications.
Do you see a moon icon on top of the device?
If you do, it’s enabled, so try to turn it off, to get Instagram notifications, by going to the “Settings”, click “Don’t disturb” and turn the setting off.
For iOS:
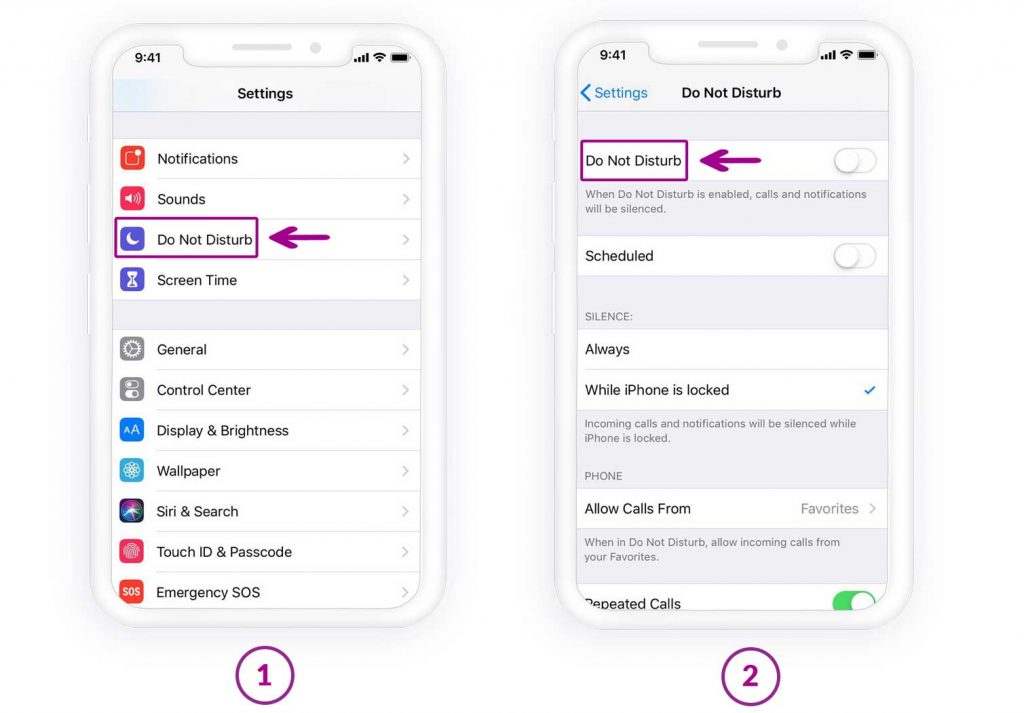
For Android:
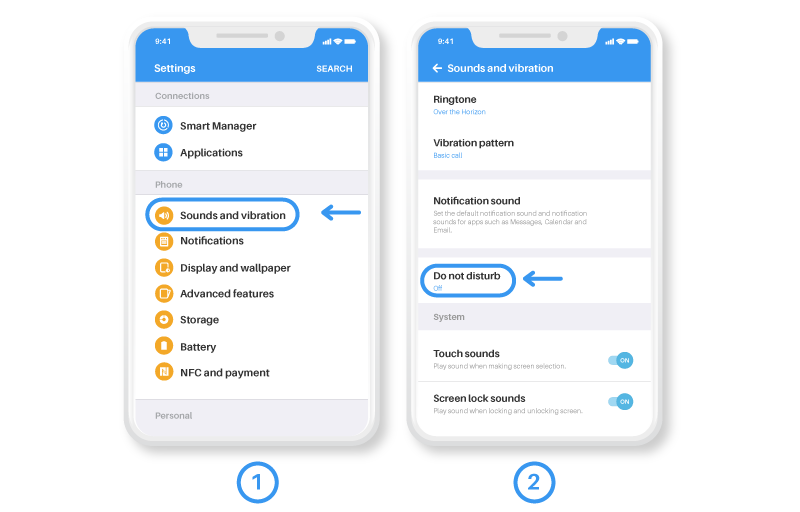
9. Enable background Refresh
Was your mobile device about to run out of battery?
When you are needing to conserve battery power you often decrease the screen brightness level, disable background refresh etc
It’s recommended to check whether you have disabled the background refresh setting.
Here is how to turn on the background data refresh on iOS and Android for solving “not getting Instagram notification:”
On iOS:
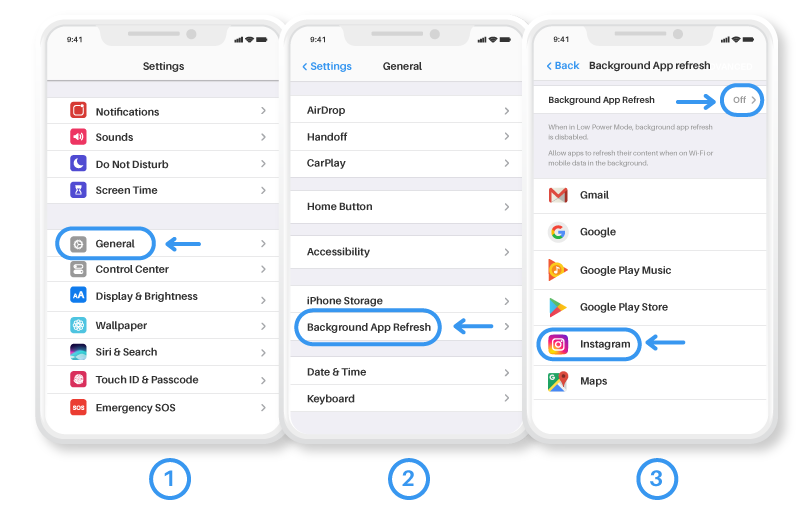
On Android:
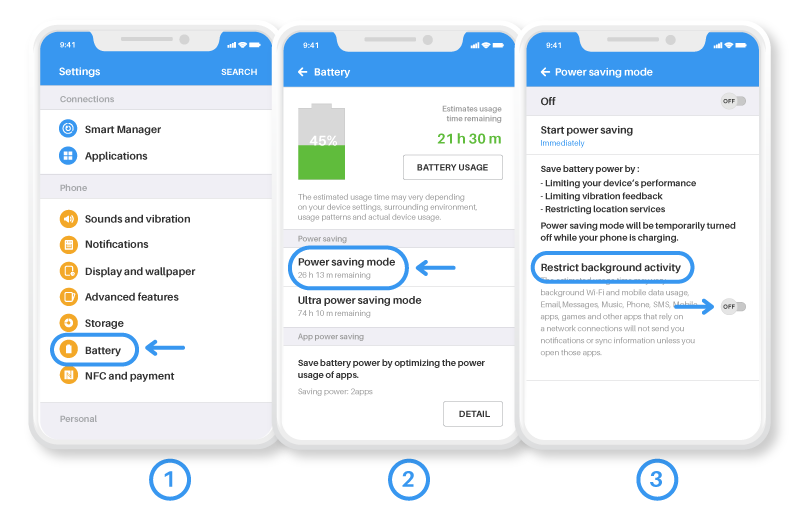
10. Check Instagram notifications from another device
Try log into the Instagram account with another device and see if you’ll get a notification; ask a friend to send you a message after logging into Instagram with another device
If you get the notification, then the problem is with the device, and it’s settings should be rechecked.
11. Try to disable low power mode
On iOS there is the ‘low power’ mode which is equal to ‘battery saver’ on Android, it’s useful when the device is running low on battery power.
By activating this option, apps won’t refresh the background and it prevents apps from sending notifications.
Deactivate it to get Instagram notifications coming through as normal.
iOS users:
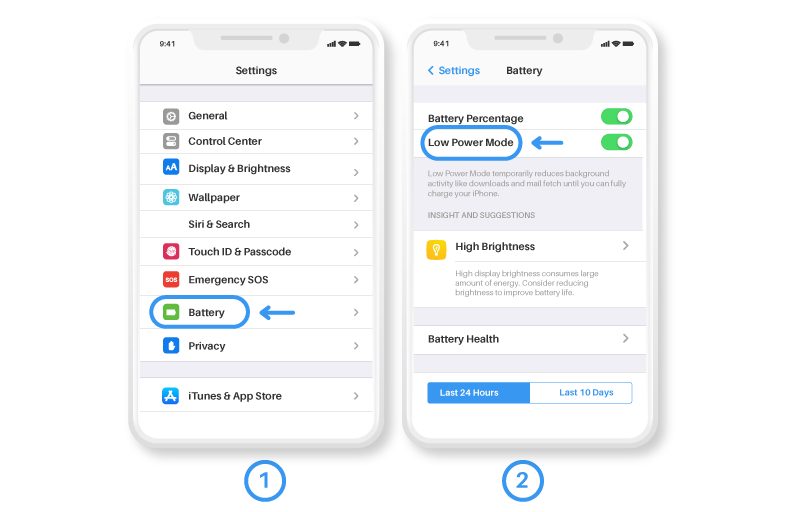
Android users:
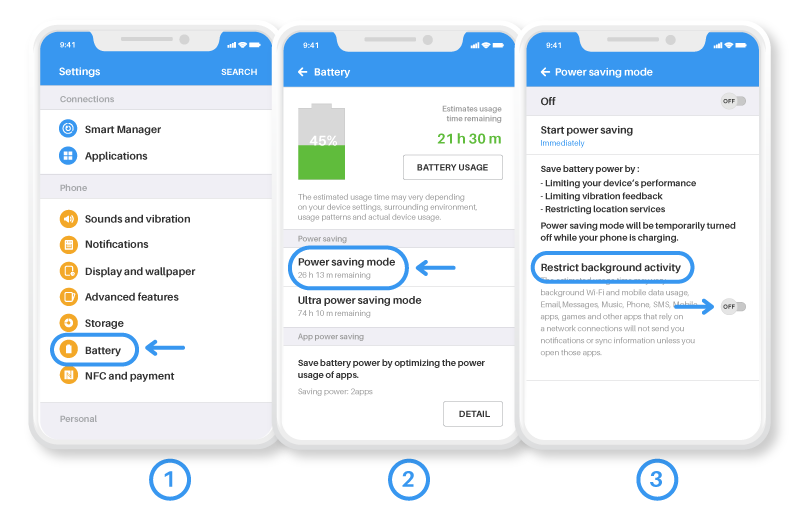
12. Reinstall Instagram for iOS to fix notifications
Instagram users on iOS are asked to give notification permission when they install the app and log in for the very first time.
The app asks whether you are interested in getting Instagram notifications, so you may have missed this (or ignored it).
Try to uninstall the app, restart the device and download it from the apps tore and install it again. Then allow them both.